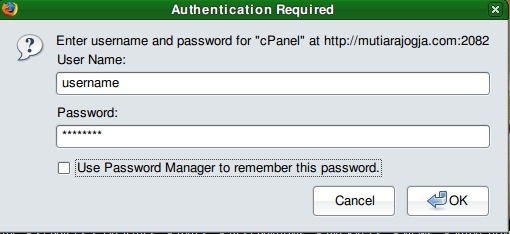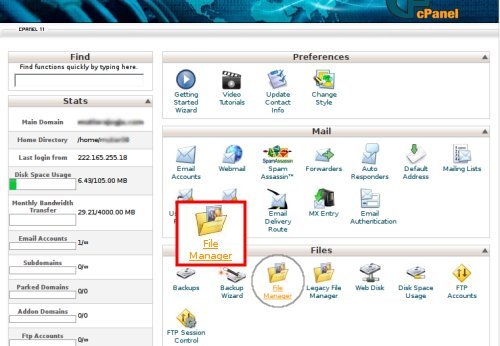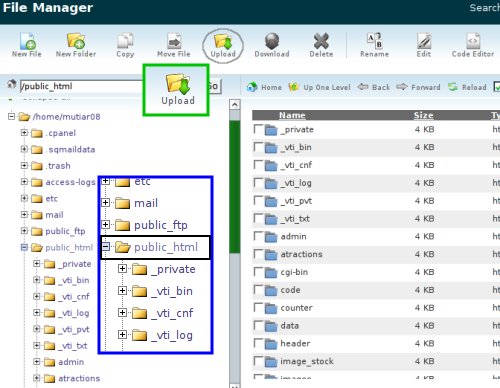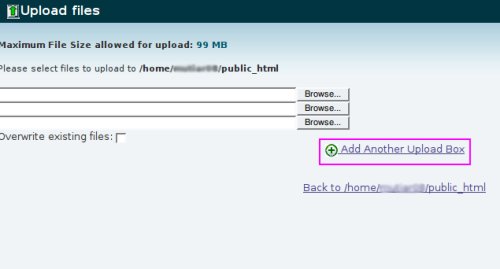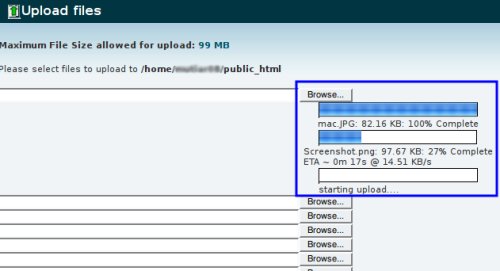Apa itu Cheat Engine?
Cheat Engine atau biasa disebut CE adalah open source tool yang didesain dan diciptakan oleh Eric Heijnen ("Dark Byte") dengan tujuan membantu para gamers untuk memodifikasi permainan single player yang dijalankan di sistem operasi window sehingga tentu saja akan menjadi lebih mudah untuk dimainkan. Misalnya saja bagaimana menambah gold atau HP dengan mudah, dan lain sebagainya.
Cheat Engine hadir dengan memory scanner yang dapat dengan segera menemukan variabel yang digunakan dalam permainan (game) dan memungkinkan kita untuk menggantinya. Selain itu ada pula fitur debugger, disassembler, assembler, speedhack, trainer maker, direct 3D manipulation tools, system inspection tools dan lain sebagainya.
Tutorial Cheat Engine : Cara Menggunakan CE
Bagi pemula yang masih bingung bagaimana cara menggunakan cheat engine alias CE, berikut ini ada tutorial Cheat Engine dasar yang mungkin bisa membantu anda mengoperasikan Cheat Engine. Namun sebelumnya silahkan download cheat engine yang ingin anda gunakan dan silahkan install CE yang sudah anda donlot itu terlebih dahulu (misalnya Cheat Engine 6.1). Setelah itu silahkan ikuti langkah-langkah cara menggunakan Cheat Engine berikut ini.
1.Buka cheat engine klik open procesingnya
2. Pilih procesingnya sesuai kebutuhan
3.Pilih di bagian bawah kotak hex apa yang mau di scan
4.Masukkan kode ke dalam kotak hex setelah itu klik new scan
5.Lihat kotak bagian kiri di bawah open procesing akan da address yang keluar
6.Pilih addressnya sesuai kebutuhan double klik addresnya supaya bisa turun ke bawah
7.Setelah addresnya turun ke bawah klik kanan pilih yg mana yang mau di ganti
Beberapa kawan yang berbaik hati sudah berbagi cheat game komputer di website resmi cheatengine[dot]org (baca disini). Cara menggunakannya adalah sebagai berikut :
Semoga tutorial Cheat Engine tentang cara menggunakan cheat engine ini bisa bermanfaat.
Cheat Engine atau biasa disebut CE adalah open source tool yang didesain dan diciptakan oleh Eric Heijnen ("Dark Byte") dengan tujuan membantu para gamers untuk memodifikasi permainan single player yang dijalankan di sistem operasi window sehingga tentu saja akan menjadi lebih mudah untuk dimainkan. Misalnya saja bagaimana menambah gold atau HP dengan mudah, dan lain sebagainya.
Cheat Engine hadir dengan memory scanner yang dapat dengan segera menemukan variabel yang digunakan dalam permainan (game) dan memungkinkan kita untuk menggantinya. Selain itu ada pula fitur debugger, disassembler, assembler, speedhack, trainer maker, direct 3D manipulation tools, system inspection tools dan lain sebagainya.
Tutorial Cheat Engine : Cara Menggunakan CE
Bagi pemula yang masih bingung bagaimana cara menggunakan cheat engine alias CE, berikut ini ada tutorial Cheat Engine dasar yang mungkin bisa membantu anda mengoperasikan Cheat Engine. Namun sebelumnya silahkan download cheat engine yang ingin anda gunakan dan silahkan install CE yang sudah anda donlot itu terlebih dahulu (misalnya Cheat Engine 6.1). Setelah itu silahkan ikuti langkah-langkah cara menggunakan Cheat Engine berikut ini.
1.Buka cheat engine klik open procesingnya
2. Pilih procesingnya sesuai kebutuhan
3.Pilih di bagian bawah kotak hex apa yang mau di scan
4.Masukkan kode ke dalam kotak hex setelah itu klik new scan
5.Lihat kotak bagian kiri di bawah open procesing akan da address yang keluar
6.Pilih addressnya sesuai kebutuhan double klik addresnya supaya bisa turun ke bawah
7.Setelah addresnya turun ke bawah klik kanan pilih yg mana yang mau di ganti
Beberapa kawan yang berbaik hati sudah berbagi cheat game komputer di website resmi cheatengine[dot]org (baca disini). Cara menggunakannya adalah sebagai berikut :
- Cari game yang Anda maksud di list tersebut.
- Jika ada, maka Anda harus download tablenya, table tersebut berekstensi .ct
- Buka cheat engine, klik File -> Load, lalu double klik table yang telah Anda download tadi
Semoga tutorial Cheat Engine tentang cara menggunakan cheat engine ini bisa bermanfaat.